Linux系统专用开服教程
更新时间: 阅读数:6.2K+
Linux专用服务器开服指南
原著作者为B站Up—haruhisha
一、前言
关于开服必要的准备,因为要求基本和win系统相同,本文不再多做赘述,请查看win系统开服指南。本文展示系统以Linux的发行版Ubuntu22.04 server版本为例,并默认你的硬件为腾讯或者阿里云轻量云服务器,如果你是新手,推荐以Win系统开服学习。
二、开服前准备:创建用户与下载steamCMD
首先你需要登上你的系统(如果你是云服务器),本地系统为Linux忽略此步骤,作者这里使用的工具为MobaXterm,你也可以使用其他的连接工具,如Xshell。按照登录云服务教程指示设置好连接主机IP,登录用户名,端口一般为22
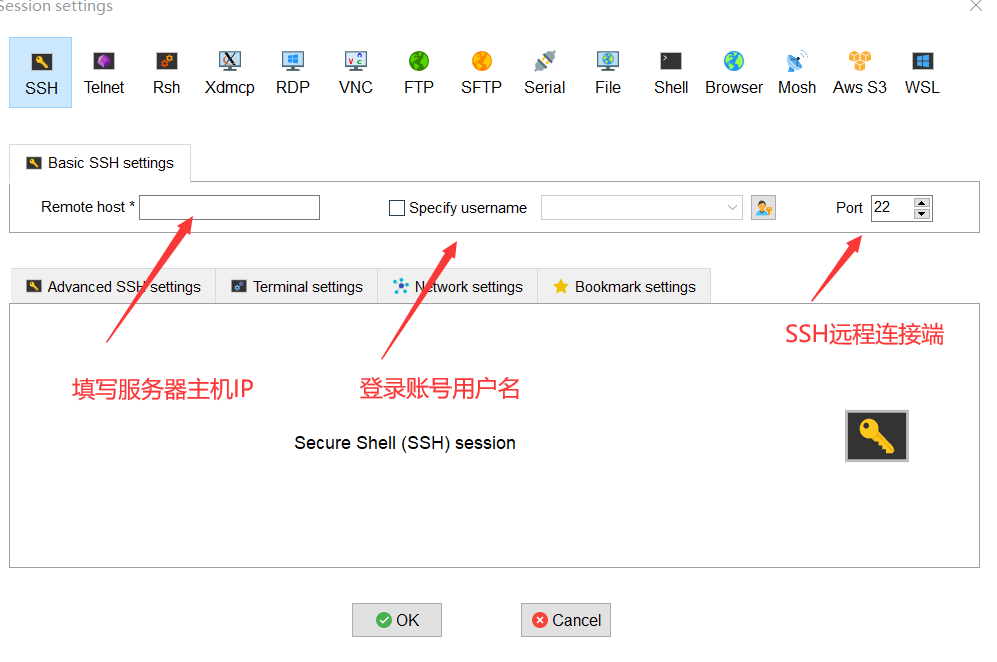
mobaxterm的远程session登录设置界面
登录后会让你输入密码(注意登录密码是不显示的),登录后你会看到如下界面
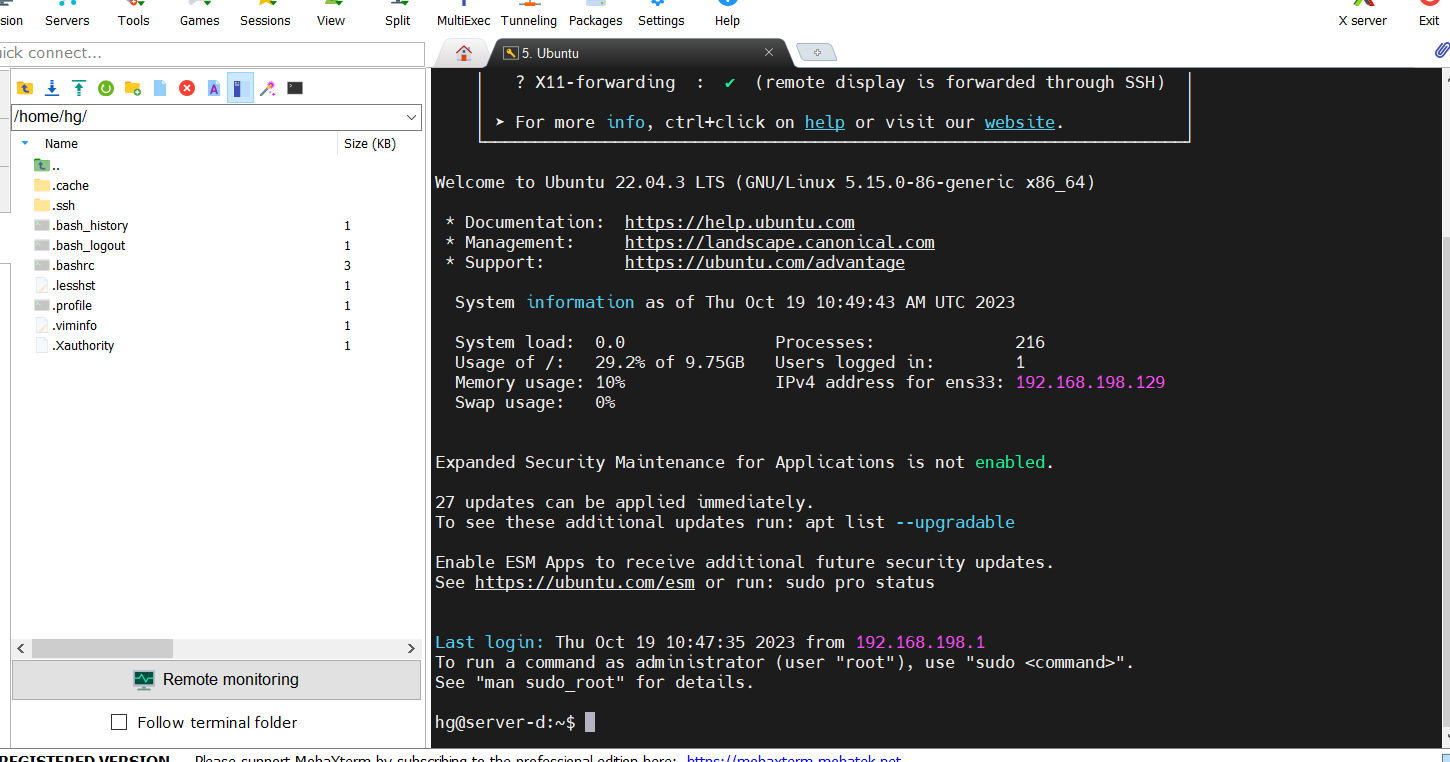
登录root账号,如果提示无法登陆可能是Ubuntu初始root账号没有密码,先登录默认账号,再使用‘’sudo passwd root‘’设置密码,并且修改设置,即可使用root登录,具体操作见文章:
1. 以 root 用户身份创建 Steam 用户:
2.进入其主文件夹:
注:在 Debian 12 (Bookworm) 中,apt-add-repository 命令不再起作用,因此您需要创建一个解决方法(参见:https://stackoverflow.com/questions/76688863/apt-add-repository-doesn't-work-on-debian-12)。
Arch Linux
安装完成后,我们进行第一次运行
如果没有以上目录 可能需直接运行命令:steamcmd
等待首次运行下载结束后,输入quit退出,输入su -并输入密码返回root账户,逐次输入下列命令创建僵毁账户并下载服务端
mkdir /opt/pzserver;
@NoPromptForPassword 1
force_install_dir /opt/pzserver/
// 对于不需要登录的服务器
login anonymous
app_update 380870 validate //validate 可加可不加,加了会进行完整性验证
quit
EOL
注:上述内容输入完成后,应该在/home/pzuser/目录下有一个名为update_zomboid.txt的文件,内容如下图所示
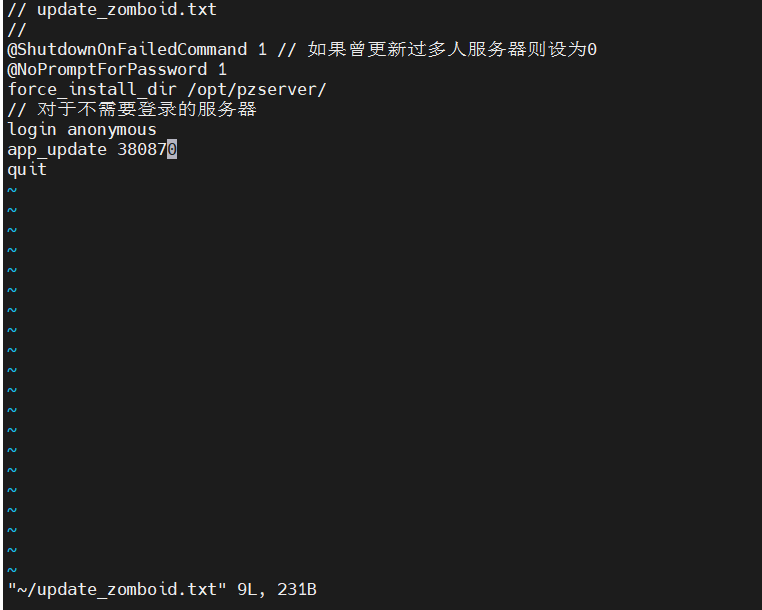
update_zomboid.txt中的内容
现在脚本都做好了,为了能让pzuser也能使用steam账户拥有的steamcmd,我们需求切换到root账户,并将pzuser加入到steam用户组中
su - //之后输入密码进入root账户,这里忽略了输入密码
usermod -aG steam pzuser
之后切换到pzuser账户,我们写一个启动脚本方便使用
su - pzuser
vim start.sh
创建一个start.sh名的shell脚本,按“i”进入编辑模式,输入如图内容
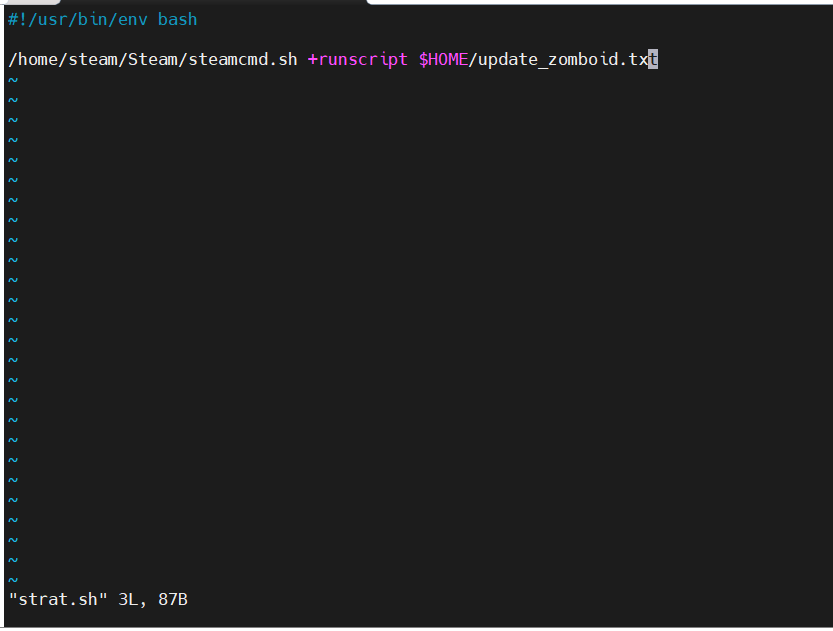
start.h脚本内容
输入完成后,按esc退出编辑,输入:wq保存退出,此时你的目录下应该如图所示(steam可以忽略)

/home/pzuser/目录下的文件列表
sudo ufw allow 16262/udp
# 重启防火墙以使添加的规则生效
sudo ufw reload
sudo的意思是以管理员权限运行,如果你已经是root账户,可以忽略sudo,重启防火墙完成后,我们的准备工作就全部完成了。
三、下载与启动服务端
输入./start.sh 启动steamcmd进行服务端的下载或更新
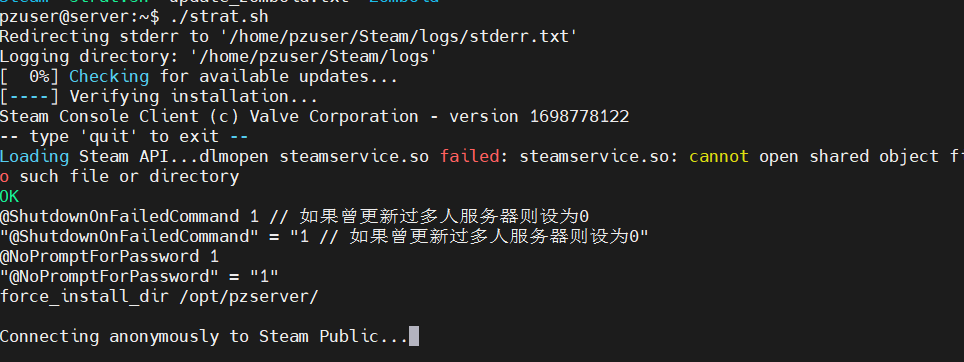
cd /opt/pzuser/

在启动服务器前我们先修改ProjectZomboid64.json启动文件,
vim ProjectZomboid64.json
进入文件后,我们主要关注如下图区域
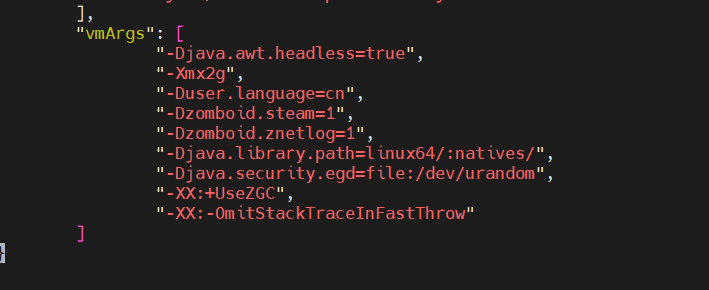
这里对部分内容进行注释
"-Djava.awt.headless=true",
"-Xmx2g", //最大运行内存
"-Duser.language=cn", //启动中文
"-Dzomboid.steam=1",
"-Dzomboid.znetlog=1",
"-Djava.library.path=linux64/:natives/",
"-Djava.security.egd=file:/dev/urandom",
"-XX:+UseZGC", //java的一个回收机制,如果你的硬件配置太低,可以考虑删除
"-XX:-OmitStackTraceInFastThrow"
"-Xmx2g", //最大运行内存
"-Duser.language=cn", //启动中文
"-Dzomboid.steam=1",
"-Dzomboid.znetlog=1",
"-Djava.library.path=linux64/:natives/",
"-Djava.security.egd=file:/dev/urandom",
"-XX:+UseZGC", //java的一个回收机制,如果你的硬件配置太低,可以考虑删除
"-XX:-OmitStackTraceInFastThrow"
按“i”进行修改,esc退出修改模式 “:wq” 进行保存退出
之后输入./start-server.sh 启动服务器,出现下列文字后,代表开服成功
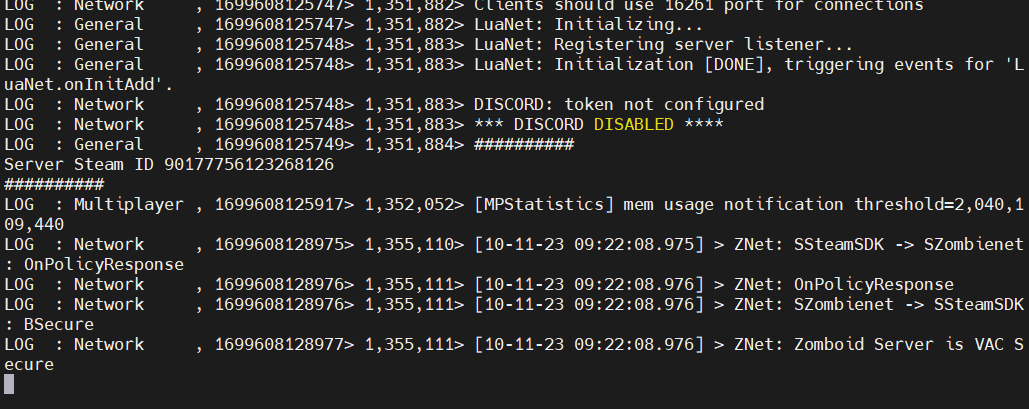
但别急,还没结束,为了能让shell断开后依然能运行,我们需要安装screen(注意,你需要回到root账号安装)
apt install screen
创建,并命名一个pz名是screen会话
screen -S pz
按之前所说的步骤启动后,按ctrl+A+D退出后保持后台运行,然后退出远程连接cmd就完成了,后续还想进入pz,输入screen -r pz重新进入; 输入screen -ls可以查看screen会话列表








阿玉
2024/11/29日四川省
⎛⎝小鱼干⎠⎞
2024/03/10日重庆
2024/03/18日 四川省